Archiwum Interaktywny button 3D by Poroniec [+PSD]
-
Polecana zawartość
-

Jak pisać treści na stronę internetową z wykorzystaniem AI
Wujek Ziemny opublikował(a) temat w Poradniki o SEO,
Tworzenie treści od podstaw może być procesem czasochłonnym. Istnieje wiele mniejszych kroków, o których należy pomyśleć w drodze do stworzenia atrakcyjnych treści, takich jak badanie rynku, SEO i redagowanie tekstu, a to tylko początek. Jednak nie musisz zaczynać od zera, gdy istnieją narzędzia AI, które mogą pomóc w tworzeniu wysokiej jakości treści.-
-
- 14 odpowiedzi

Wybrany przez
Ciamciaj, -
-

Jasper.AI (wcześniej Jarvis.ai) - Opinia -Serwis, który napisze za Ciebie wszystko
Wujek Ziemny opublikował(a) temat w White Hat,
Oprogramowanie oparte na sztucznej inteligencji analizuje wcześniejsze treści, aby stworzyć własny tekst, który jest podobny w tonie i stylu - bez plagiatu!-
-
- 24 odpowiedzi

Wybrany przez
Ciamciaj, -
-

9 rzeczy, które możesz zrobić w SEMRush, by zwiększyć ruch swojej strony
Wujek Ziemny opublikował(a) temat w Poradniki o SEO,
Istnieje kilka sposobów, by wykorzystać SEMRush, aby zwiększyć swój ruch na stronie WWW i wspomóc swoją pracę w zakresie SEO i content marketingu.-
-
- 3 odpowiedzi

Wybrany przez
Ciamciaj, -
-

Jak zacząć zarabiać - przewodnik dla nowych EARNERÓW!
mysc opublikował(a) temat w Poradniki CPA,
Wszystko to co powinieneś wiedzieć, by realnie zarabiać w sieci! Podstawowe informacje na temat afiliacji i programów partnerskich, które pozwolą Ci poukładać wiedzę i zacząć zarabianie w Internecie.-
-
- 19 odpowiedzi

Wybrany przez
Ciamciaj, -
-

Lista 29 najlepszych darmowych narzędzi SEO (pozycjonowanie i optymalizacja)
Ciamciaj opublikował(a) temat w Poradniki o SEO,
Lista 28 darmowych narzędzi SEO, każdy znajdzie coś dla siebie!-
-
- 24 odpowiedzi

Wybrany przez
Ciamciaj, -
-
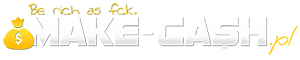




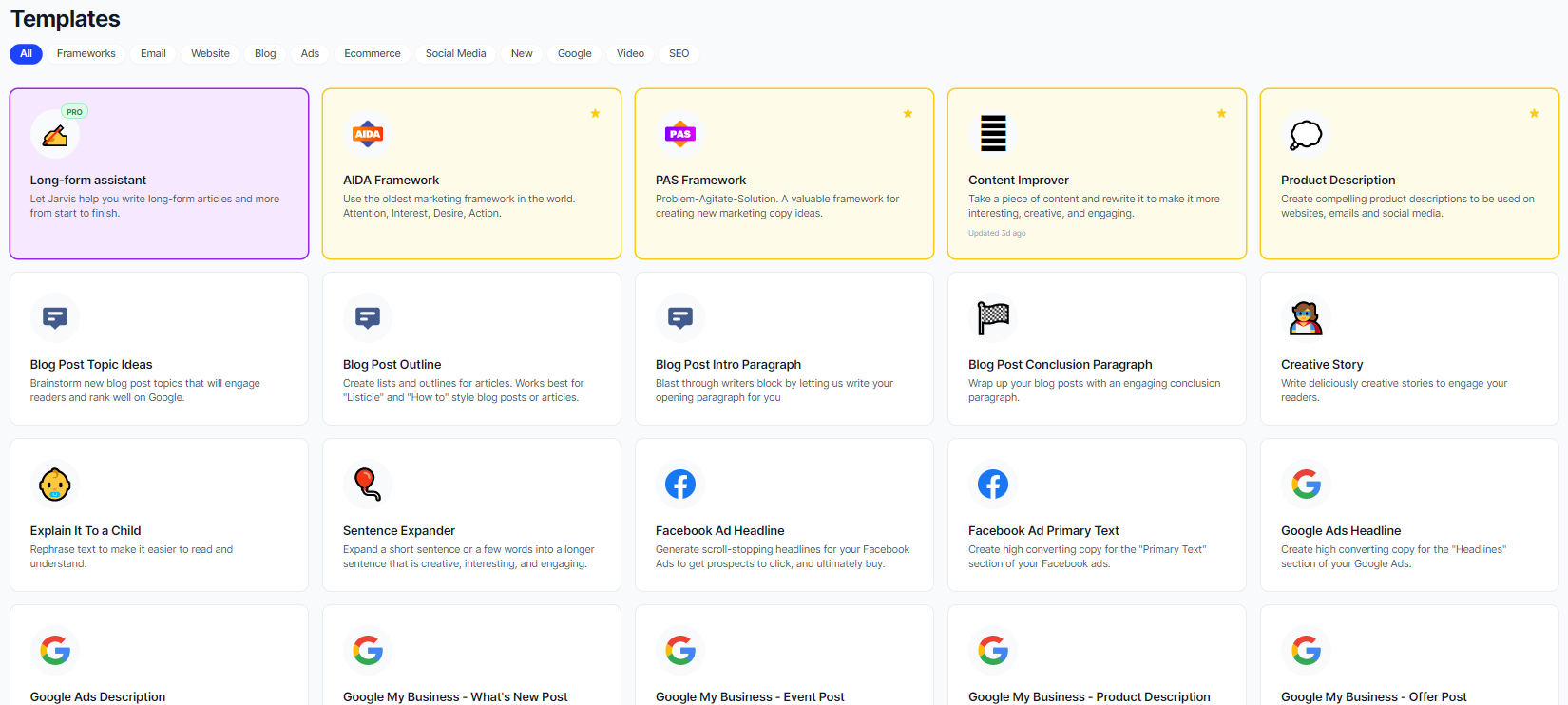
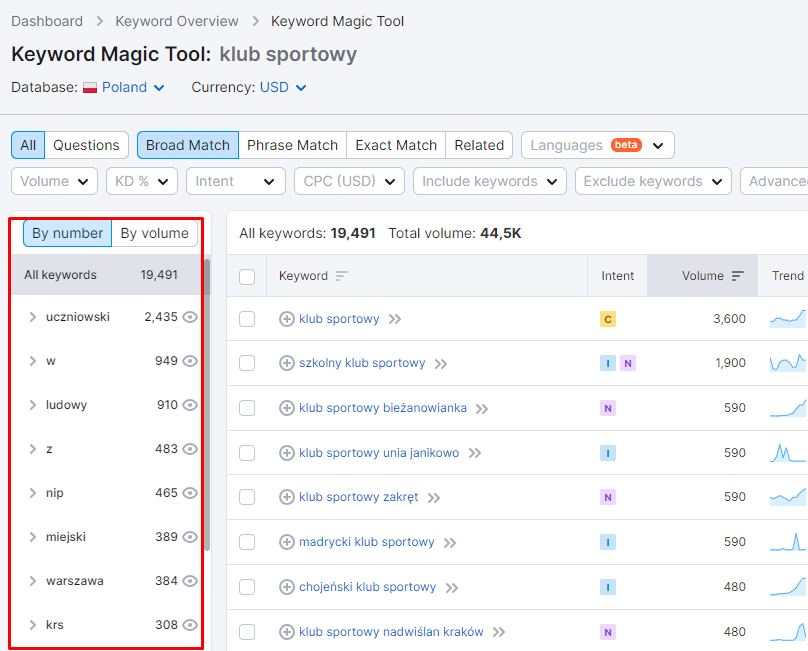

.png.19f30b13db93f596837d9fef0f8312cc.png)
Rekomendowane odpowiedzi