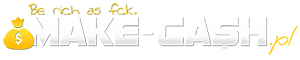Znajdź zawartość
Wyświetlanie wyników dla tagów 'interaktywny' .
-
Poroniec wita i o zdrówko Wasze pyta Cześć! Tym tutorialem chciałbym zacząć cykl (mam nadzieję, że to będzie cykl) porad dot. szeroko pojętej grafiki i Photoshopa. Wiem, że nie każdy ma czas i chęci, aby się tym zajmować (od tego jestem ja - http://make-cash.pl/topic/114-profesjonalne-us%C5%82ugi-graficzne/ ), ale proste prace typu buttony, jakieś poprawki, nawet prosty gateway jest w stanie wykonać nawet laik. Najważniejsze to mieć poczucie jako takiej estetyki. Let's do this marines! Poroniec aka. Krzysiek proudly presents 1. Odpalamy Nasz kombajn, wita on Nas zawiłym dla laika interfacem, ale bez obaw, poprowadzę Was przez niego bez bólu Otwieramy nowy projekt, File -> New, ustawiając szerokość na 300px, wysokość na 75px (odpowiednio width i height), dpi (resolution) na 72 oraz profilem koloru RGB (Color Mode). Przy ustawieniach chwilę się zatrzymam. Szerokości i wysokości wyjaśniać chyba nie muszę, natomiast dpi jest to stosunek pixeli / cal. W grafice webowej przyjęty standard to 72 - ale gdy np. przygotowujecie pracę do druku, najlepiej użyć 300dpi (bądź 600) z profilem CMYK. CMYK to odwzorowanie barw w druku, RGB to kolory monitorowe - po to się CMYK stosuje, żeby było jak najmniej przekłamań względem druku pracy. 2. Odpalił Nam się obszar roboczy. Po lewej mamy toolsbox, w którym mamy narzędzia do pracy - Nas najbardziej w nim interesować będą max 3/4 opcje. Na początek musimy narysować zaokrąglony prostokąt. W trzeciej sekcji po prawo na dole będziecie mieli zapewne kwadrat - klikacie na niego LPM i wybieracie Rounded Rectangle Tool. Jak widać na SS, opcja zmieniła mi się na zaokrąglony kwadrat (nic nie szkodzi zrobić zwykły kwadrat - Metro Style Bitches!). Na samej górze znajdziecie opcje Radius - określona ona Nasz promień zaokrąglenia kwadratu - ja wybrałem 4px i jest to dobra wartość na tego rozmiaru button. Nie robi się owal, ale i zaokrąglenie jest widoczne. Rysujemy klikając PPM, zostawiając trochę obszaru roboczego na dole - później wykorzystamy go do Naszego prostego efektu 3D. Po lewej widzimy historię Naszych działań i listę warstw Omówię je przy najbliższej okazji. 3. Odpalamy opcje warstwy, w której dostosujemy opcje Naszego kształtu. Np. gradient, wypełnienie kolorem, cień czy obwód. Klikamy PPM na warstwie kształtu i wybieramy opcję Blending Options. 4. Wybieramy opcję Gradient Overlay. Jest to nałożenie gradientu na Nasz kształt. W buttonach wygląda to ciekawiej Tryb mieszania (Blend Mode) ustawiamy na Normal. Co to jest? Jest to mieszanie warstwy z inną. Nie wiem, jak napisać to w języku laika, zainteresowani znajdą gdzieś obszerniejszy opis Następnie widoczność efektu (Opactity) na 100%, efekt liniowy (pion-poziom). Domyślnie będziecie mieli biało - czarny, ja chcę robię pomarańczowy - doł #ed910b, góra #ffbb3a. Aby to zmodyfikować, klikamy ten pasek przy napisie Gradient, dzięki czemu włączy Nam się edycja kolorów. Teraz wystarczy kliknąć 2x na wskaźnik dolny (są po obu stronach) i ustawić kolory podane wyżej. OK, OK i lecimy dalej. 5. Efekt 3D jest niezwykle prosty. Kopiujemy warstwę z kształtem klikając PPM i wybierając Duplicate Layer (bądź skrót klawiszowy CTRL + J). 6. Utworzyła Nam się kopia kształtu. Wybieramy kształt na dole, przesuwamy go o 4 / 5px (kliknijcie tyle razy strzałkę w dół). Następnie wchodzimy w opcje warstwy, wybieramy Color Overlay (nałożenie danego koloru). Klikamy kwadracik z kolorem i nakładamy odpowiedni kolor (ciemniejszy niż dół, u mnie jest to #a55200). Mamy początek 3D 7. Po chwili przemyślenia, kolor to za mało. Znów opcje warstwy, tym razem nałożymy subtelny cień. Wybieramy opcję Drop Shadow, z opcjami jak na screenie. Tryb mieszania Multiply z widocznością 25%. Kąt (Angle) cienia ustawiamy na 90%, wyłączając globalne światło (Use Global Light). Dystans (Distance) na 3px, wielkość (Size) na 4px. Takie ustawienie wygląda okej. 8. Teraz przechodzimy do prostego efektu, ale może on być niezrozumiały, jeśli nie wczytacie się dobrze. Wybieramy kształt główny, ten u góry. Obok kwadraciku z kolorem macie "obrazek" warstwy, dzięki czemu możemy zaznaczyć całą warstwę. Klikamy na ten obrazek i naciskamy CRTL. 9. Teraz, kiedy mamy zaznaczony Nasz kształt, tworzymy nową warstwę poprzez Layer -> New -> Layer (SHIFT + CRTL + N). Wybieramy z toolsboxa opcję Paint Bucket Tool (2 sekcja po prawo przedostatnia ikonka). Klikamy PPM w Naszym zaznaczeniu i wypełniamy ją białym kolorem #ffffff (kolor wybieramy na samym dole toolsboxa).
- 12 odpowiedzi
-
- Poradnik
- make-cash.pl
-
(i 7 więcej)
Oznaczone tagami: