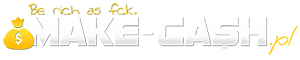Znajdź zawartość
Wyświetlanie wyników dla tagów 'program o dowolnym kształcie' .
-
Dzisiaj pokaże wam jak zrobić program który będzie miał dowolny wygląd oraz jak zrobić wyświetlanie się nowego okna po kliknięciu w przycisk. Tworzymy nowy projekt VS klikamy w formatkę i zmieniamy kolor który będzie przezroczysty (ten który nie będzie się wyświetlał wokół obrazka który wcześniej zrobimy w programie graficznym alb screenshot) w Properties ->TransparencyKey np. zielony, żeby być pewnym jaki jest to odcień koloru użyjemy programu ColorPicker który możesz pobrać np. tutaj. Kolor pobieramy przez wciśnięcie F9, wciskając Esc zatwierdzamy kolor. Robimy obrazek w programie graficznym zapisujemy go (teraz może być dowolny format zapisu). Tworzymy nowy projekt w programie graficznym o większych wymiarach niż nasz rysunek którego przed chwilą zapisaliśmy. Nakładamy na niego kolor taki sam jak ustawiliśmy w VS TransparencyKey. Teraz już wiesz po co sprawdzaliśmy dokładny odcień koloru? Wklejamy obrazek który wcześniej przygotowaliśmy tan który będzie wyświetlany w naszym programie. Zapisujmy go w formacie png jeżeli będzie inny format to nie uzyskamy przezroczystości. Wyświetli nam się rysunek z ramką. Teraz przechodzimy do VS klikamy w formatkę w Properties-> backgroundimage ustawiamy nasz rysunek. Dopasowujemy rozmiar formy do naszego rysunku, jeszcze musimy zmienić FormBorderStyle na none po skompilowaniu projektu mamy własny wygląd programu. Teraz do niego musimy dodać pola tak aby można było wpisać np.: key, login, hasło itp. W miejsce w które będziemy wprowadzać albo wyświetlać tekst wstawiamy textbox’a, możemy go znaleźć w toolboxie. Warto zmienić mu właściwości na BorderStyle na none robimy to Properties-> BorderStyle. Zmiana tych opcji sprawi że zniknie nam ramka. Teraz musimy jeszcze zrobić klikanie, jak pewnie już zauważyłeś w czasie na jechania kursora na button on zmienia kolor. Do formatki dodajemy panel z toolboxa i rozciągamy go na cały obszar przycisku w właściwościach zmieniamy kolor na przezroczysty BackColor->Web-> transparent. Jeszcze musimy dodać picturebox w którym będziemy trzymać nasz „drugą wersję” przycisku. Dodajemy go tak jak poprzednio w backgroundimage w właściwościach picturebox. Teraz musimy dodać dwa zdarzenia MouseMove do formatki (tutaj w większości będziesz dodawać elementy visible na false, teraz mamy jeden element w swoich programach możesz mieć ich więcej) i do naszego panelu którego przed momentem dodaliśmy. Zdarzenia dodajemy tak jak na rysunku. Jak klikniemy dwa razy na wybrane zdarzenie to utworzy nam się automatycznie nazwa zdarzenia i przejdziemy do kodu. Nasz kod będzie bardzo prosty w zdarzeniu dla formatki ukryjemy naszą „drugą wersję” przycisku a w zdarzeniu panelu ustawimy na true czyli ją pokarzemy. „Drugą wersję” przycisku powinniśmy ukryć podczas ładowania formy przy odpaleniu programy, jeżeli tego nie zrobimy to przy odpaleniu programu będziemy widoczna „Drugą wersję” przycisku dopiero przy poruszeniu kursora myszki zmieni się na tą którą pożądamy. Zdarzenia umożliwiają obiektom na monitorowanie zmian zachodzących w innych obiektach. Zdarzenie MouseMove funkcjonuje podczas ruszaniem kursora myszki nad kontrolką w której takie zdarzenie utworzyliśmy. Teraz zapewne już wiesz jak działa nasz program jak przeciągniemy myszkę poza obszar panelu który pokrywa przycisk to widzimy oryginalny wygląd przycisku jak najedziemy na przycisk (obszar kontrolki Panel) to zmieni się on na „drugą wersję” przycisku. Na koniec pokażę CI jak otworzyć nowe okno po kliknięciu w przycisk. Przechodzimy do zakładki Solution Explorer prawym przyciskiem klikamy na nazwę naszego projektu i wybieramy kolejno Add->New Item… otworzy nam się okno z którego wybieramy Windows Form, teraz zmieniamy nazwę na dowolną, ja pozostawię taką samą czyli Form2 (będzie to miało znaczenie dale przy pisaniu kodu) i klikamy add. Teraz na naszą formę (Form2) możemy dodawać co chcemy możemy znowu wprowadzić nasz własny wygląd. Żeby przejść do kodu tej formy klikamy prawym klawiszem na nią i wybieramy View Code. Przechodzimy do kodu formy pierwszej tworzymy nowe zdarzenie dla kontrolki Panel1 MouseClick i dodajemy taki kod Nazwa nowe_okno jest nazwą dowolną możesz wpisać jaka chcesz nazwa Form2 jest nazwą jaka nadaliśmy przy dodawaniu Windows Forms jak ją zmienisz przy dodawaniu tutaj tez ją musisz zmienić. Wyswietlamy nową formę wywołujac metodę Show. Jeżeli będziesz robić keygena warto dodać dwa butony minimalizuj i zamknij. Robi się to w taki sposób że dodajemy buton z toolboxa w właściwościach jego kasujemy tekst żeby nie wyświetlał nam się button1 zmniejszamy go do wymiarów dopasowanych do wyglądu naszej formatki, umieszczamy w prawym górnym rogu (tak jest standardowo, możesz umieścić go w innym miejscu i zrobić coś co będzie cię wyróżniać od wszystkich). Teraz musimy dwukrotnie kliknąć na nasz przycisk i dodać kod. Żeby po kliknięciu w przycisk zamkną okno dodajemy taki kod: Żeby po kliknięciu w przycisk zminimalizował okno dodajemy taki kod W podobny sposób można zrobić maxymalizację okna, ale efekt nie jest taki jaki chcielibyśmy osiągnąć. Po zmaksymalizowaniu naszego okna zostanie ono powielone x razy . Czasami może się przydać przy otwieraniu wielu okien żeby one się nakładały na siebie, możemy to zmienić w właściwościach formy Properties->StartPosition -> Centerscreen. Czasami występuje taka konieczność żeby wprowadzony tekst przez użytkownika był zasłonięty (tak jak wpisujemy hasło na stronie www). Zmieniamy w Properties->UseSystemPasswordChar na true. Zamiast własnych obrazków możesz wykorzystać screenshot.
- 5 odpowiedzi
-
- programowanie C#
- program o dowolnym kształcie
-
(i 1 więcej)
Oznaczone tagami: